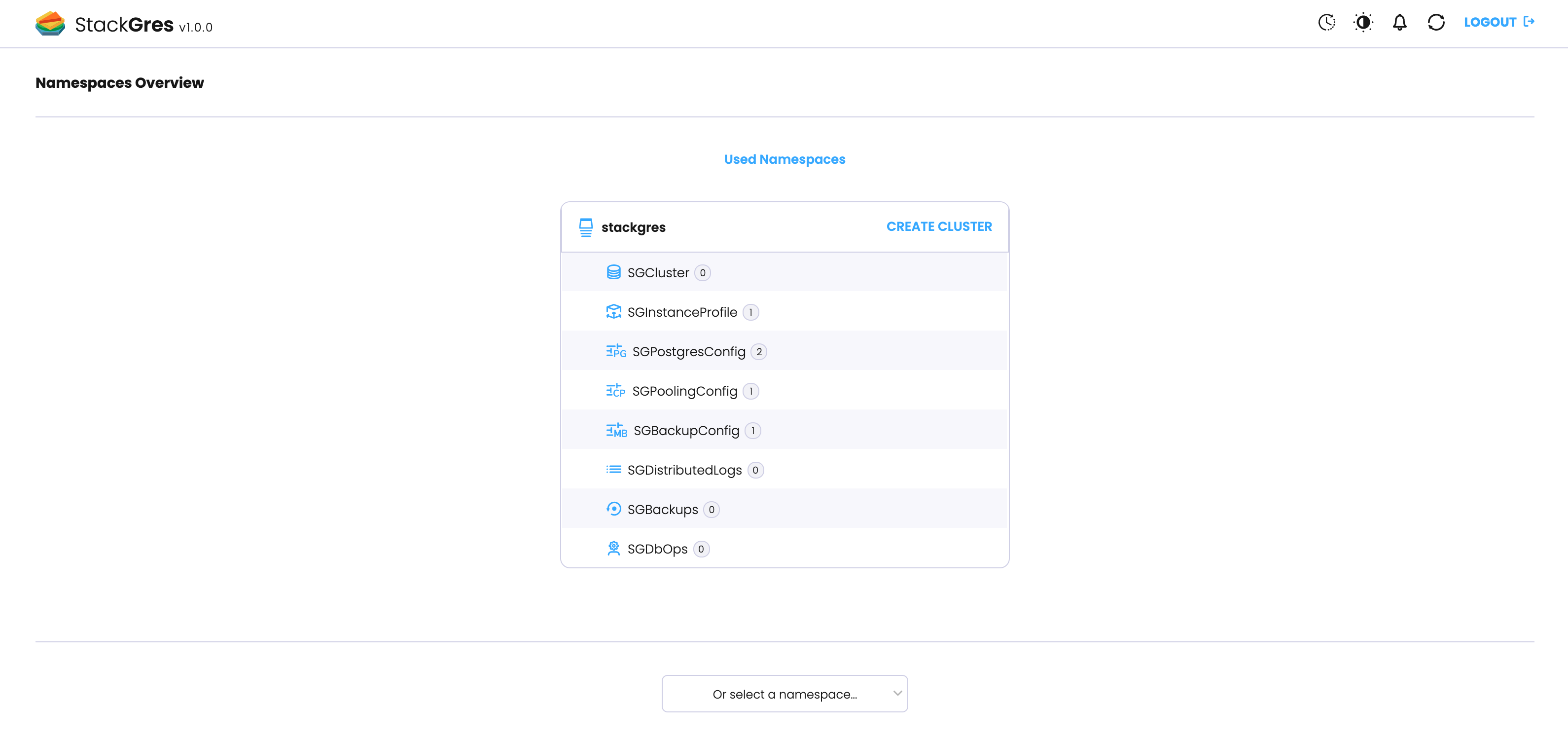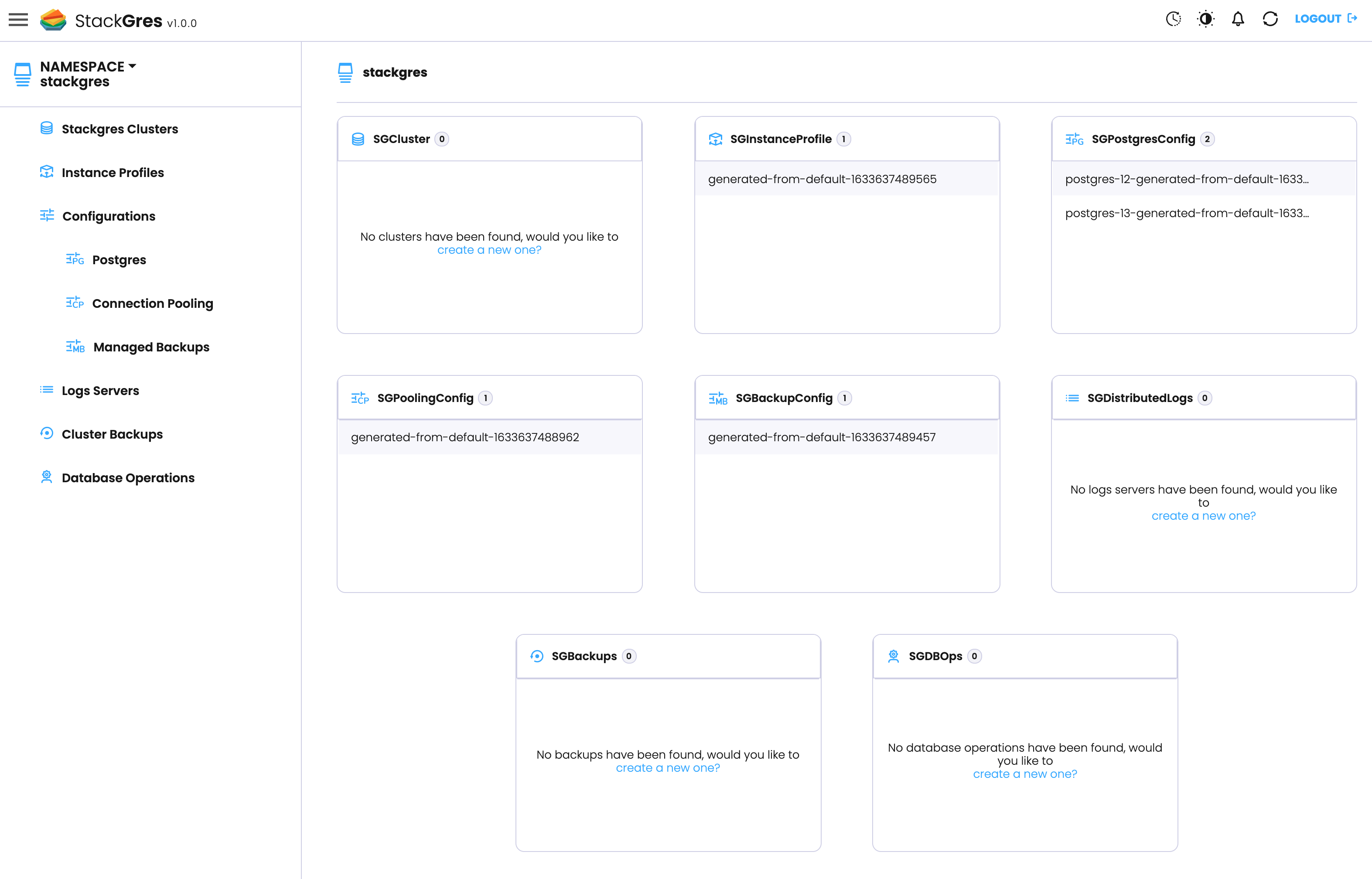StackGres Installation
StackGres (the operator and associated components) may be installed on any namespace. It is recommended to create a dedicated namespace for StackGres:
kubectl create namespace stackgres
StackGres recommended installation is performed from the published Helm chart. Some parameters may be passed to the default installation, which basically can be summarized as:
- Username and password to access Grafana (this is used by StackGres to install StackGres specific dashboards as well as to embed Grafana into the Web Console). If you installed Prometheus following the previous step, they will be at their default values (username:
admin, password:prom-operator). Also the Grafana host where it is running (by default, exposed as a service atprometheus-grafana.namespace, i.e.prometheus-grafana.monitoringhere). - How to expose the Web Console. Select
LoadBalancerif using a cloud Kubernetes cluster or your Kubernetes environment supports creating load balancers. Otherwise, selectClusterIP(in this case you will later need to do a port forward to access the Web Console).
Proceed to install StackGres:
- Add the helm repo:
helm repo add stackgres-charts https://stackgres.io/downloads/stackgres-k8s/stackgres/helm/
- Install the Operator
helm install --namespace stackgres stackgres-operator \
--set grafana.autoEmbed=true \
--set-string grafana.webHost=prometheus-operator-grafana.monitoring \
--set-string grafana.secretNamespace=monitoring \
--set-string grafana.secretName=prometheus-operator-grafana \
--set-string grafana.secretUserKey=admin-user \
--set-string grafana.secretPasswordKey=admin-password \
--set-string adminui.service.type=LoadBalancer \
stackgres-charts/stackgres-operator
You can specify the version adding
--version 1.0.0to the Helm command.
Note that using adminui.service.type=LoadBalancer will create a network load balancer, which may incur in additional costs. You may alternatively use ClusterIP if that’s your preference.
StackGres installation may take a few minutes. The output will be similar to:
NAME: stackgres-operator
LAST DEPLOYED: Mon Oct 1 00:25:10 2021
NAMESPACE: stackgres
STATUS: deployed
REVISION: 1
TEST SUITE: None
NOTES:
Release Name: stackgres-operator
StackGres Version: 1.0.0
_____ _ _ _____
/ ____| | | | / ____|
| (___ | |_ __ _ ___| | _| | __ _ __ ___ ___
\___ \| __/ _` |/ __| |/ / | |_ | '__/ _ \/ __|
____) | || (_| | (__| <| |__| | | | __/\__ \
|_____/ \__\__,_|\___|_|\_\\_____|_| \___||___/
by OnGres, Inc.
Check if the operator was successfully deployed and is available:
kubectl describe deployment -n stackgres stackgres-operator
kubectl wait -n stackgres deployment/stackgres-operator --for condition=Available
Check if the restapi was successfully deployed and is available:
kubectl describe deployment -n stackgres stackgres-restapi
kubectl wait -n stackgres deployment/stackgres-restapi --for condition=Available
To access StackGres Operator UI from localhost, run the below commands:
POD_NAME=$(kubectl get pods --namespace stackgres -l "app=stackgres-restapi" -o jsonpath="{.items[0].metadata.name}")
kubectl port-forward "$POD_NAME" 8443:9443 --namespace stackgres
Read more about port forwarding here: http://kubernetes.io/docs/user-guide/kubectl/kubectl_port-forward/
Now you can access the StackGres Operator UI on:
https://localhost:8443
To get the username, run the command:
kubectl get secret -n stackgres stackgres-restapi --template '{{ printf "username = %s\n" (.data.k8sUsername | base64decode) }}'
To get the generated password, run the command:
kubectl get secret -n stackgres stackgres-restapi --template '{{ printf "password = %s\n" (.data.clearPassword | base64decode) }}'
Remember to remove the generated password hint from the secret to avoid security flaws:
kubectl patch secrets --namespace stackgres stackgres-restapi --type json -p '[{"op":"remove","path":"/data/clearPassword"}]'
Connecting to the Web Console
Several useful commands are provided as part of the Helm installation output. Let’s use them to connect to the StackGres
Web Console. If the LoadBalancer parameter was used, let’s query the URL of the created load balancer, by querying the
K8s Service created:
kubectl -n stackgres get svc --field-selector metadata.name=stackgres-restapi
NAME TYPE CLUSTER-IP EXTERNAL-IP PORT(S) AGE
stackgres-restapi LoadBalancer 10.100.165.13 aa372eefc1630469f95e64d384caa004-833850176.eu-west-1.elb.amazonaws.com 443:32194/TCP 47m
The Web Console is exposed as part of the stackgres-restapi service. Here we can see it is of type LoadBalancer, and exposed at a given URL. Open this URL in the web browser prefixing it with https:// , as in:
https://aa372eefc1630469f95e64d384caa004-833850176.eu-west-1.elb.amazonaws.com
If your service is exposed as ClusterIP, you can instead use port forwarding to access the Web Console. Find the name of the restapi pod in either of the following ways, at your preference:
$ POD_NAME=$(kubectl get pods --namespace stackgres -l "app=stackgres-restapi" -o jsonpath="{.items[0].metadata.name}")
And then do the port-forward to your localhost on port 8443, which you can access from the web browser on URL https://localhost:8443:
$ kubectl port-forward "$POD_NAME" 8443:9443 --namespace stackgres
Once you open the Web Console in the browser, you will need to accept to continue to the page. StackGres Web Console uses by default a self-signed certificate, which is generated during the installation. You can customize it during the installation, or install the Web Console only via HTTP and expose it via an Ingress controller. But for now, proceed. The default administrator’s username is admin, and the password is generated automatically but can be obtained via the following command:
$ kubectl get secret -n stackgres stackgres-restapi --template '{{ printf "%s\n" (.data.clearPassword | base64decode) }}'
You should see something like the following screenshot (where Dark Mode was activated!):