Chapter 3
Getting Started
On this page, you will learn how to get started with StackGres. We will install StackGres on a Kubernetes cluster and create a Postgres instance.
NOTE: To run this demo you need a K8s environment with
kubectlcommand already configured to use it. You will also needhelmcommand version >=3.16.
Set Up the Helm Repository
Add the StackGres Helm repository:
helm repo add stackgres-charts https://stackgres.io/downloads/stackgres-k8s/stackgres/helm/
Installing the Operator
Install the operator using the following command:
helm install --create-namespace --namespace stackgres stackgres-operator stackgres-charts/stackgres-operator --version 1.16.3
This will install all required resources, and add the StackGres operator to a new namespace stackgres.
The
stackgres-operator-demo.ymlwill expose the UI with a LoadBalancer. Note that using this feature might cause additional cost by your hosting provider (for example, this is the case for EKS, GKE, and AKS).
Waiting for Operator Startup
Use the command below to wait until the operator is ready to use:
kubectl wait -n stackgres deployment -l group=stackgres.io --for=condition=Available
Once it’s ready, you will see that the operator pods are Running:
$ kubectl get pods -n stackgres -l group=stackgres.io
NAME READY STATUS RESTARTS AGE
stackgres-operator-78d57d4f55-pm8r2 1/1 Running 0 3m34s
stackgres-restapi-6ffd694fd5-hcpgp 2/2 Running 0 3m30s
Creating the Cluster
To create your first StackGres cluster, you have to create a simple custom resource that contains the cluster configuration. The following command does this using the command line:
cat << 'EOF' | kubectl create -f -
apiVersion: stackgres.io/v1
kind: SGCluster
metadata:
name: simple
spec:
instances: 1
postgres:
version: 'latest'
pods:
persistentVolume:
size: '5Gi'
EOF
This will create a cluster using the latest PostgreSQL version with 1 node, with a disk of 5Gi using the default storage class. It uses StackGres' default configuration for PostgreSQL, connection pooling, and resource profile.
Verifying the Created Cluster
A cluster called simple will be deployed in the default namespace that is configured in your environment (normally this is the namespace default).
Follow the creation status:
kubectl get pods --watch
Eventually, you should see something like this:
NAME READY STATUS RESTARTS AGE
simple-0 6/6 Running 0 2m50s
Accessing Postgres via psql
To open a psql console and manage the PostgreSQL cluster, you may connect to the postgres-util container of the primary instance (the pod with the label role: master).
In this quickstart, we only have a single pod, which name you could simply provide, however the following command works regardless of how many instances you have:
kubectl exec -ti "$(kubectl get pod --selector app=StackGresCluster,stackgres.io/cluster=true,role=master -o name)" -c postgres-util -- psql
Note: Connecting directly through the
postgres-utilsidecar will grant you access with the postgres user. It works similar tosudo -i postgres -c psql.
Please read about the postgres-util side car and how to connect to the Postgres cluster for more details.
Accessing Postgres via Kubernetes Services
While accessing the cluster via psql is a good quick test, an application typically connects to our instances using the Kubernetes services.
For this, the access needs to be authenticated, which we can do ourselves by adding dedicated Postgres users, or, for this quickstart, by using the postgres user (superuser in Postgres).
The password for the postgres user is generated randomly when the cluster is created.
You can retrieve it from a secret, named as the cluster, by obtaining the key "superuser-password":
kubectl get secret simple --template '{{ printf "%s" (index .data "superuser-password" | base64decode) }}'
Now we can authenticate using the user postgres and the password that was just returned.
For this, we can already use an application, or, for testing purposes, use psql again but from a different container that connects to Postgres via the Kubernetes service names:
kubectl run psql --rm -it --image ongres/postgres-util --restart=Never -- psql -h simple postgres postgres
This time, the psql command will ask for a password, which is the superuser password.
Connecting to the UI
Now that you know a little more about StackGres, you can easily manage all your clusters from the UI.
The UI will ask for a username and a password.
By default, those are admin and a randomly generated password.
You can run the command below to get the user and auto-generated password:
kubectl get secret -n stackgres stackgres-restapi-admin --template '{{ printf "username = %s\npassword = %s\n" (.data.k8sUsername | base64decode) ( .data.clearPassword | base64decode) }}'
With the credentials in hand, let’s connect to the operator web UI. For this, you may forward the HTTPS port of the operator pod:
POD_NAME=$(kubectl get pods --namespace stackgres -l "stackgres.io/restapi=true" -o jsonpath="{.items[0].metadata.name}")
kubectl port-forward "$POD_NAME" 8443:9443 --namespace stackgres
Then you can open the browser at the following address localhost:8443/admin/
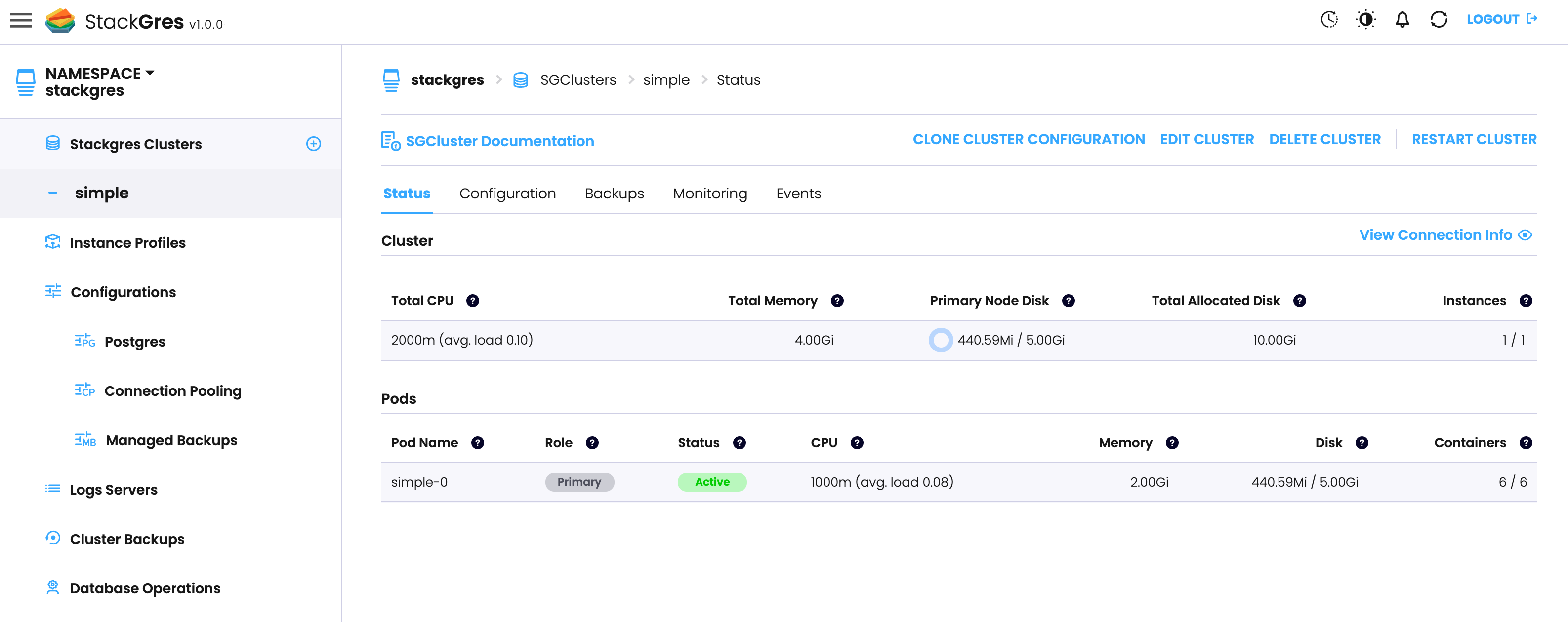
Cleaning up
To uninstall all resources generated by this demo, you can run:
helm uninstall --namespace stackgres stackgres-operator
Check the uninstall section for more details.